안녕하세요.
올가미 도구로 원하는 물체를 오려내서 다른 배경 사진에 붙여 넣어 사진을 합성하는 방법을 배워볼게요.
1. 물체 사진을 열기 위해 open을 선택합니다.

2. 물체 사진을 선택해 열기를 눌러줍니다.

3. 새의 모양으로 잘라내기 위해 magnetic lasso tool 을 선택합니다.

4. 새에 형태에 클릭해서 시작점을 만들어주고 드래그해서 자동적으로 선택되게 합니다.
이때 굴곡이 많이 진 부분은 클릭해주면 원하는 모양으로 더욱 자세하게 선택할 수 있습니다.

5. ctrl 과 + 를 눌러서 사진을 확대하여 더욱 자세하게 선택합니다.
이때 space bar 를 누르고 마우스를 드래그해서 옆쪽으로 사진을 옮겨가며 작업합니다.

6. 시작한 지점에 맞춰서 마지막 클릭을 해주면 모양이 완성됩니다.
ctrl 과 c 를 클릭해서 사진을 복사해줍니다.

7. 배경이 될 사진을 불러오기 위해 open 을 눌러줍니다.

8. 배경이 될 사진을 선택해서 열기를 클릭합니다.

9. 사진을 open 한 다음에 복사한 사진을 ctrl 과 v 를 클릭해서 붙여 넣어줍니다.

10. 크기를 조절하기 위해 ctrl 과 t 를 눌러 외곽선을 잡아줍니다.

11. 원하는 크기로 조절합니다. 이때 shift 를 누르고 드래그하면서 조절하면 일정한 비율로 맞출 수 있습니다.

12. 사진을 원하는 위치에 놓기위해 왼쪽 첫 번째 툴인 이동 툴을 선택해줍니다.
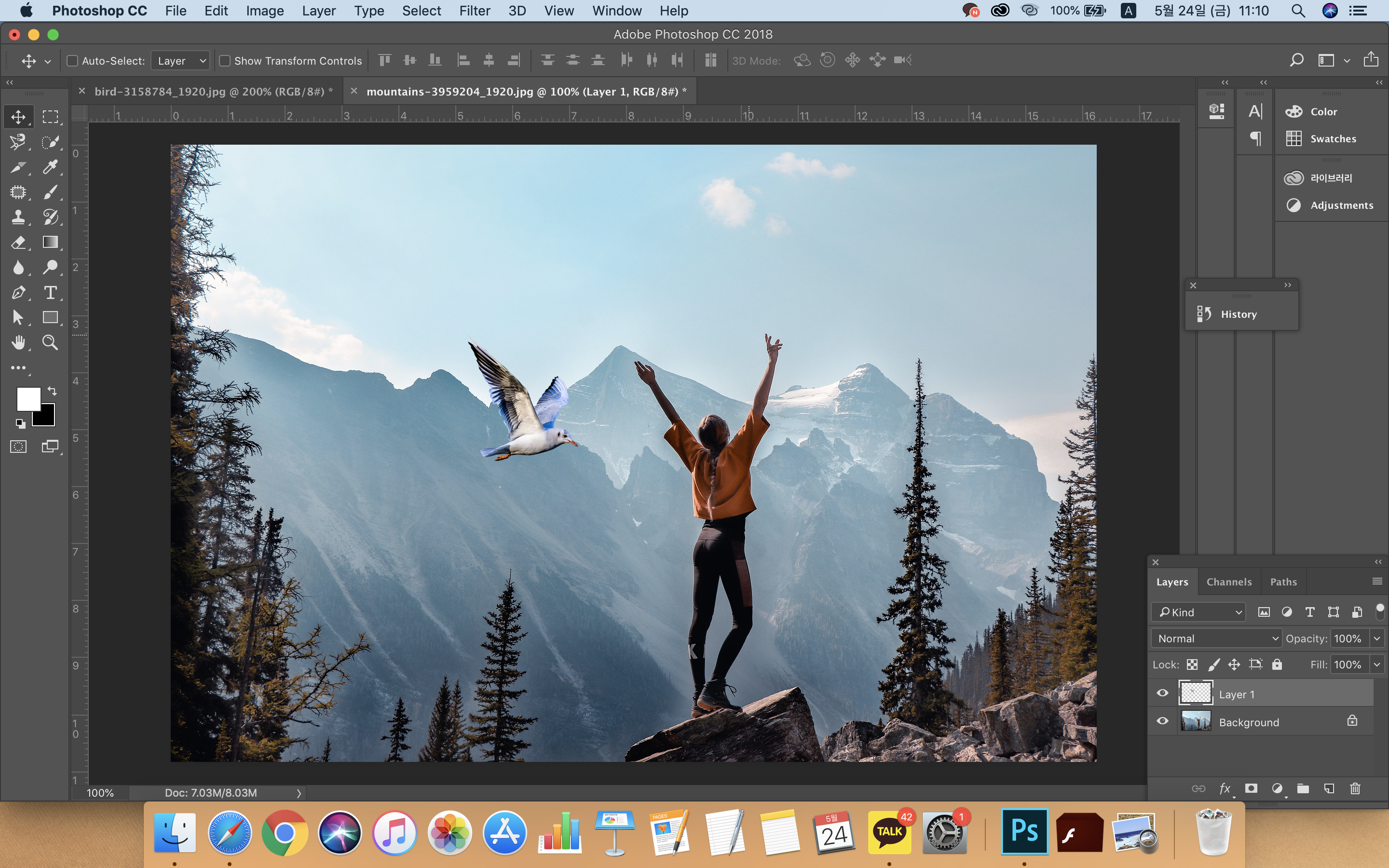
13. 이동 툴을 이용해 사진을 원하는 위치에 놓습니다.

14. 조금 더 자연스러운 느낌을 주기위해 layer부분에 normal 로 되어있는 것을 multiply 로 바꿔줍니다.
하단의 다양한 효과를 사용해서 자신의 사진에 가장 자연스러운 것으로 선택해주면 더욱 좋습니다.

15. multyply의 효과가 적용된 모습입니다. 새가 조금 더 자연스럽게 배경에 녹아들었습니다.

16. 조금 더 자연스럽게 하기위해 우측 하단에 opacity 를 클릭해서 농도를 조절해줍니다.
조금 더 자연스러워진 모습을 확인할 수 있습니다.

'IT > 포토샵' 카테고리의 다른 글
| 포토샵 퍼펫랩 인물 자세 변형하기 (0) | 2019.05.28 |
|---|---|
| 포토샵 콘텐츠어웨어스케일 content aware scale (0) | 2019.05.27 |
| 포토샵 filter gallery invert 브러쉬로 몽환적인 느낌내기 (0) | 2019.05.26 |
| 포토샵 자연스러운 사람 복제 (0) | 2019.05.23 |
| 포토샵 캔버스 크기 조절하기 canvas size (0) | 2019.05.23 |




댓글